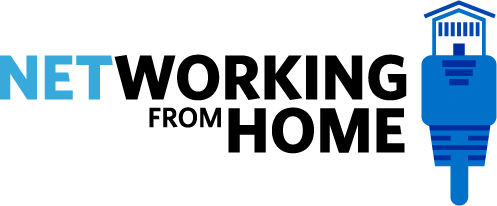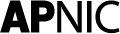How to participate
Before you start, we recommend that you install the Zoom client on the computer, tablet or mobile device you will use to join the session. The download links, and a tutorial on Zoom, is available here.
A registration link will be provided on each of the NFH event program pages. Once you have completed the quick and easy registration, you will receive an email with a link to join the event (the link will also be displayed on screen after registering).
You’ll be muted automatically when entering the Zoom, and video will be turned off to maximize performance for those with limited bandwidth.
How do I ask questions and make comments?
Raising Your Hand
This is the primary way to ask questions or make a comment during a Q&A session, and works just like lining up at the microphone during an in-person event. If you would like to ask a question, please use the “Raise Hand” function in Zoom and you will join the queue.
To raise your hand, click the “Raise Hand” button” on your Zoom controls.
When you get to the front of the queue and it is your turn to ask your question, you’ll be unmuted by the Operator so you can ask it. The Operator will let you know that you are ok to go ahead.
Please state your name and affiliation before asking your question, just like at a regular conference. The Operator will leave your microphone open in case anything needs to be clarified. After that, the Operator will mute your microphone again and will take the next question.
You can join the queue again at any time if you think of another question, just raise your hand.
Using the Q&A window
You can also ask questions using the Q&A button on Zoom. Clicking the button will open the Q&A window and you can type a question that can be seen by the presenter and panellists. They can then read out your question and answer it.
How do I get help?
APNIC staff will be available in the Zoom Chat to help with any questions you have about the event, using Zoom, or any other issues not related to the presentations. The Helper will be there to assist.
Please don’t use the chat to ask questions of the presenter/panel – use the Q&A for that, or raise your hand, as they may not be monitoring the chat.
If you are having any difficulty with the Zoom controls, please visit the Zoom webinar help page. It provides more information on Zoom participant controls for different operating systems.